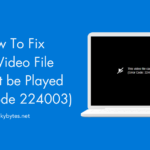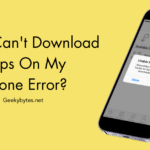The ERR_CONNECTION_TIMED_OUT Error is shown when a website cannot load due to a connectivity problem. This error indicates that the user’s browser is unable to connect to the server hosting the site they are trying to visit.
If not sure, users must verify the request for website access that the system sends to the server. If the time exceeds more than the countdown timer, which usually lasts for around 30 seconds, the error “ERR_CONNECTION_TIMED_OUT” appears.
A few of the possible causes of this error include an unstable or slow internet connection, a router or firewall that isn’t configured correctly, or a server that is overcrowded. At times, user device problems like malware infections or out-of-date software can be causing the error. To guarantee optimal website performance, these problems must be identified and fixed.
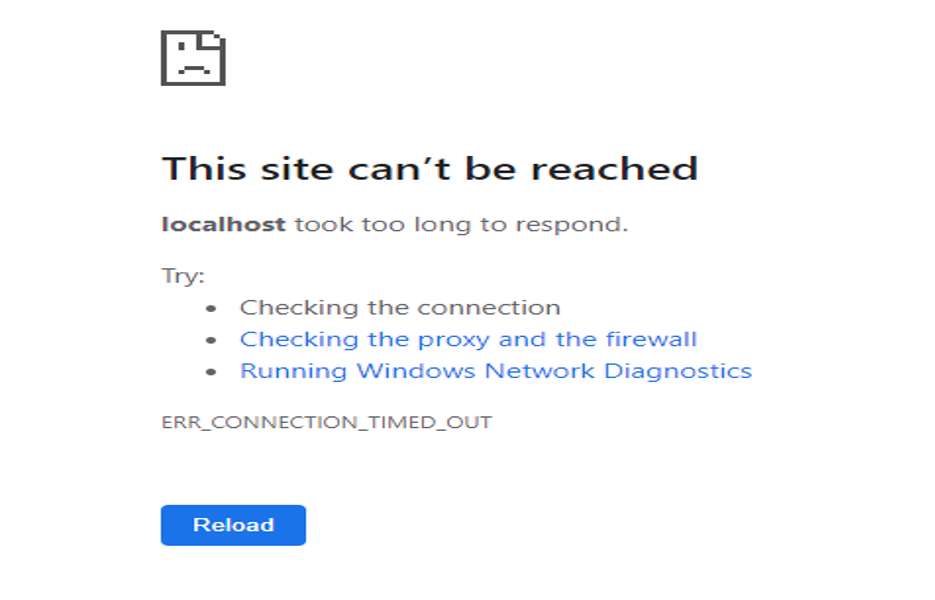
Why does the ERR_CONNECTION_TIMED_OUT Error Occur?
The ERR_CONNECTION_TIMED_OUT issue could have a number of causes. Some of them are as below:
- URL is Invalid: If a user tries to access information through a void URL, the server rejects its request, automatically.
- Slow Internet Connection: Slow internet connection is one of the potential causes of this error. In case the system lacks a reliable and fast connection, the server may have accepted the request but the system’s slow Internet may have caused it long to answer.
- Firewall Settings: The browser may have displayed this error since the Windows Firewall prevented data packets from entering the system.
- Server Error or Delay: It’s not necessary it could be the user-end issue; there might also be a server delay and a data timeout that happened before the server released.
9 Ways to Repair ERR_CONNECTION_TIMED_OUT Error
#1. Check the Internet Connection
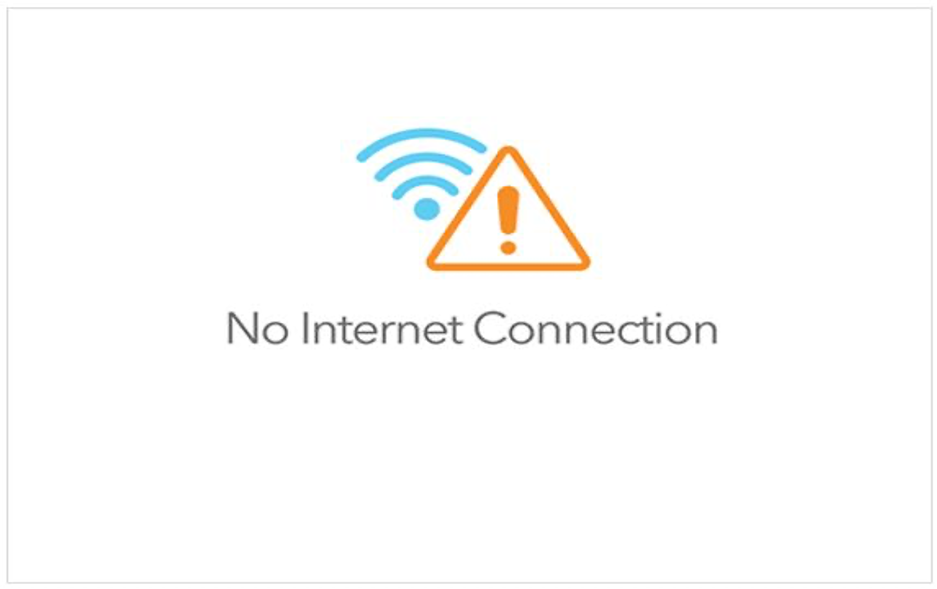
Check if your internet connection is reliable and operational. To see if the problem is definite to the website being accessed, try visiting other websites. Even though it might appear simple, this is mostly the first step toward solving the problem. Restart the router or check the Wi-Fi connection quality.
The Wi-Fi being slow or unstable is a common problem, particularly in congested places where lots of people are using the same network. If users are in this situation, the overloaded Wi-Fi may be the only issue.
Restarting the router also sounds like a simplest solution, yet it works surprisingly well. After turning off and unplugging the router from the power supply, wait for approximately thirty seconds, then plug again and turn it on. Power cycling is a technique that can fix a surprisingly large number of connection problems.
#2. Clean Browser Cookies and Cache
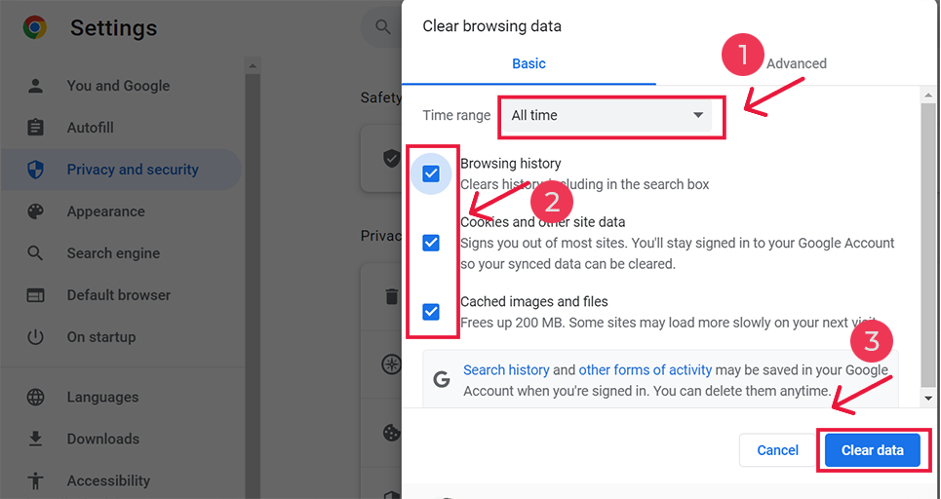
Invalid cookies or cached data could be interfering with the connection. It’s important to manage browser data, including cookies, cache files, and remembered logins.
Although they improve the browsing speed, they can also cause delays and timeout issues. Here’s how to remove surfing history depending on the browser:
For Google Chrome:
- In the upper right corner, click the three-dot menu.
- Click on Clear browsing data.
- All the options should be selected under the Advanced tab.
- Select the time period of ‘All time’.
- To erase any trace of browsing, click ‘Clear data’.
- Enter chrome://settings/clearBrowserData in URL bar to get directly to the Clear Browsing data page.
- To delete the internet history without following the aforementioned instructions: Just press Ctrl + Shift + Del.
For Microsoft Edge
- For additional options, click the 3 dots icon.
- Navigate to Settings > Search, Services, and Privacy.
- Select “Choose what to clear” under “Clear browsing data.“
- Examine any cached files and photos.
- Press the “Clear” button.
For Mozilla Firefox
- Tap on the hamburger icon.
- Navigate to History > Past Events > Past Past.
- Adjust to use the entire time range.
- Press the Clear Now button.
#3. Try Incognito Mode
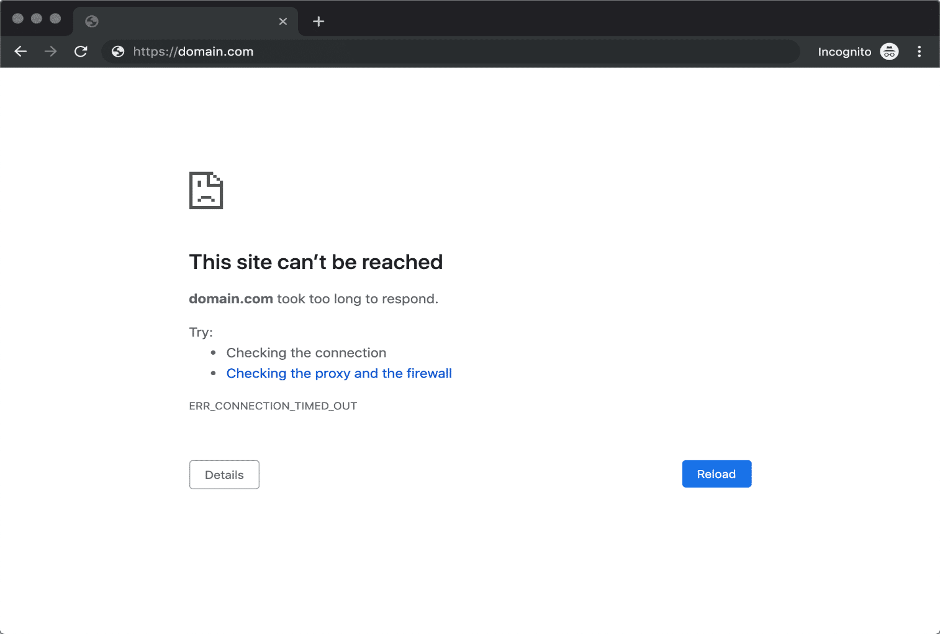
If the browser is not responding correctly, try viewing the site in an Incognito window as a good first step. By pressing Ctrl + Shift + N simultaneously on Windows and CMD + Shift + N on Mac, users can launch a new incognito tab.
If the webpage loads properly in Incognito mode, the issue is most likely with the browser’s settings or data, and users should fix the problem by using browser-specific fixes.
#4. Refresh Page and Try Another Browser
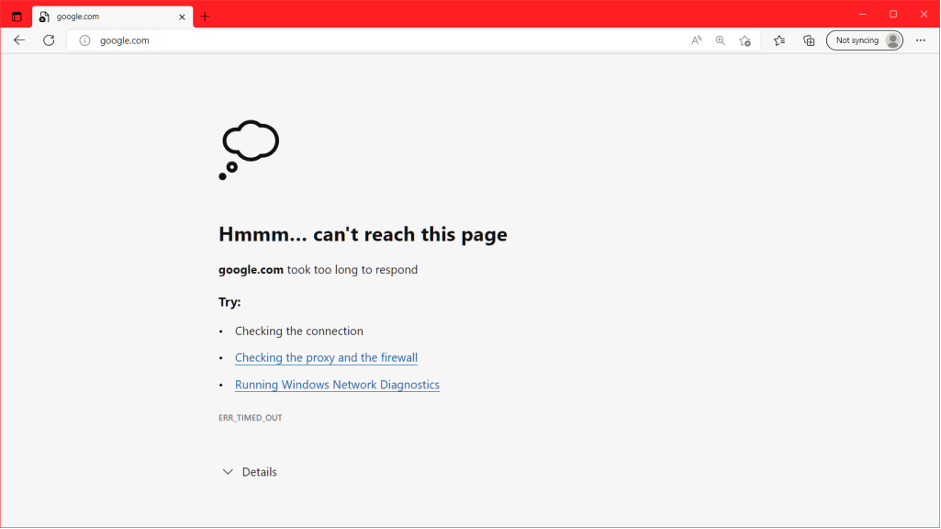
At times, the mistake is for a short time, and all it takes to fix it is to refresh the page using the F5 or the browser’s refresh button. Other times, a browser-specific problem can be the cause.
To check if the issue still exists, try visiting the website with a different web browser.
#5. Disable Proxy
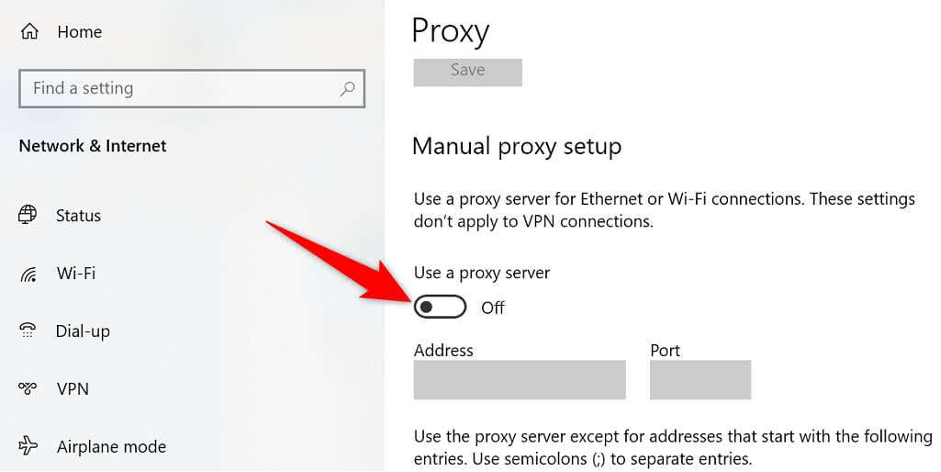
Using a proxy server may sometimes be causing the ERR_CONNECTION_TIMED_OUT issue. Proxy servers act as intermediaries between the websites being accessed and the computer, adding security and sometimes even increasing browsing speed. But, they can also wrongly block access to websites, causing this error. Check and disable proxy settings with the steps below:
For Chrome
- Go to the proxy settings in the Chrome:
- Select the three dots located in the upper right corner.
- Choose Settings > System.
- Select “Open the Proxy Settings on the Computer.“
- Turn the proxy off.
For Mac
- Navigate to System Preferences and choose Network.
- Choose the network connection that is currently used like Ethernet or Wi-Fi.
- Click Details once the network has been chosen.
- Go to the tab for Proxies.
- Click “Ok” after turning off each of the proxy protocols listed.
Don’t forget to reload the page to see whether the error still exists. Make sure the VPN isn’t accidentally connected if it is being used using one. If the problem persists, consider switching VPN protocols or turning off the VPN for a while as the ISP or firewall may be blocking it.
For Windows
- Press the Windows key, then enter Control Panel.
- Click the Internet Options button in the Control Panel.
- Click on the LAN settings after selecting the Connections tab in Internet Properties section.
- After unchecking every proxy configuration, click OK.
#6. Temporarily Deactivate Security Software or Firewall
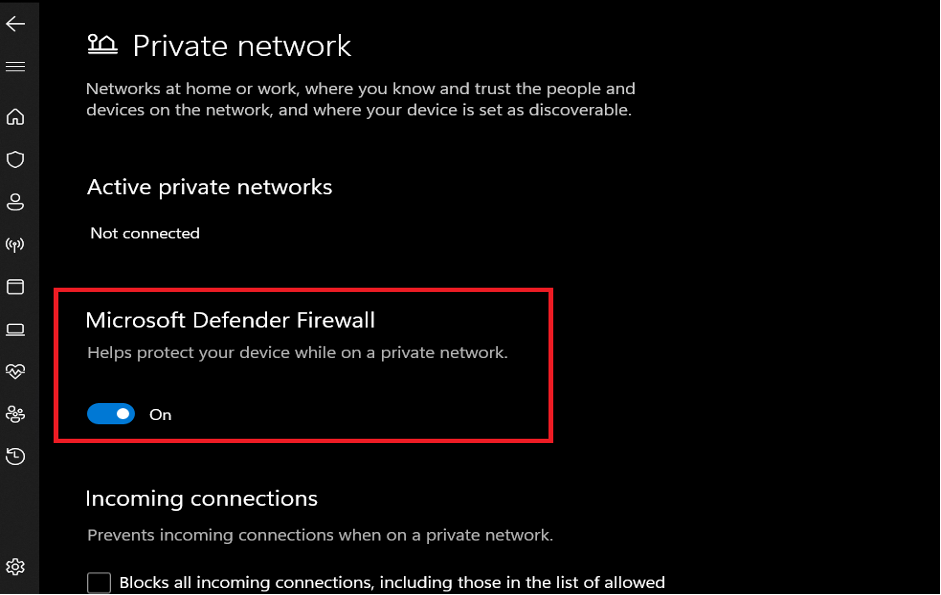
If users are experiencing the ERR_CONNECTION_TIMED_OUT error, a secure website may be unintentionally blocked by the firewall or antivirus program.
To check if the computer’s security software or the firewall is the problem, follow these instructions to temporarily disable it.
NOTE:- Remember to re-enable them later.
For Windows
- To turn off the security program:
- Click the Windows key with the keyboard.
- Navigate to Windows Security under Settings, then Privacy & Security.
- Choose threat and virus protection.
- Choose “Virus & threat protection settings” by clicking. Control the settings
- Click to the left to disable antivirus protection.
To disable Firewall:
- Using the keyboard, click the Windows key.
- Navigate to Windows Security under Settings, then Privacy & Security.
- Navigate to Network Protection & Firewall.
- To disable the firewall, choose the Domain network and slide the toggle.
- Continue with every other network.
For Mac
- To access System Settings, tap on the Apple logo in the upper left corner of the screen.
- Select Privacy & Security.
- Select the tab for Firewall.
- After selecting Turn Off Firewall, try visiting the website.
#7. Change DNS Server
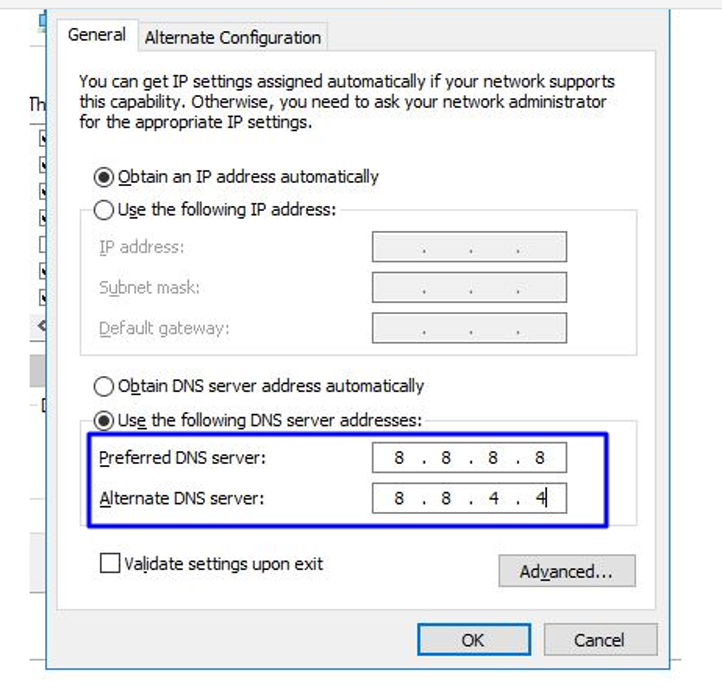
Another good solution to the ERR_CONNECTION_TIMED_OUT problem is to change the DNS servers. Although the default DNS server assigned by the Internet Service Provider (ISP) is usually sufficient, users can most of the times achieve greater dependability by using a public DNS server like Google.
For Windows
- Launch the Control Panel.
- Go to the Sharing and Networking Center.
- From the left side, select Adjust adapter settings.
- Choose Properties by doing a right-click on the network connection being used.
- Locate IPV 4 or IPv6, click Properties, and then click OK.
- Make a note of the current settings in case it is needed later.
Choose Use the following input and DNS server addresses:
- IPv4 Preferred DNS Server: 1.1.1.1
- IPv4 Alternate DNS Server: 1.0.0.1
- IPv6 Preferred DNS Server: 2606:4700:4700::1111
- IPv6 Alternate DNS Server: 2606:4700:4700::1001
- Click Close after selecting OK.
- For changes, restart the web browser.
For Mac
- To access the System Settings, click the Apple icon.
- After selecting the active network, click the network symbol.
- Select the DNS tab after selecting Details.
- Add the DNS server addresses for Cloudflare:
- For IPv4: Type 1.1.1.1
- For IPv4 Alternate: Type 1.0.0.1
- For IPv6: Type 2606:4700:4700::1111
- For IPv6 Alternate: Type 2606:4700:4700::1001
- After selecting OK, launch the browser to save the changes.
For Google Chrome
- In the address bar, type
chrome://settings/security to view Chrome’s DNS settings. - Under Advanced, choose With Custom.
- Select OpenDNS, Cloudflare, Google, NextDNS, or CleanBrowsing from the drop-down option.
- To apply the updated changes, restart Chrome.
#8. Network Adapter Drivers
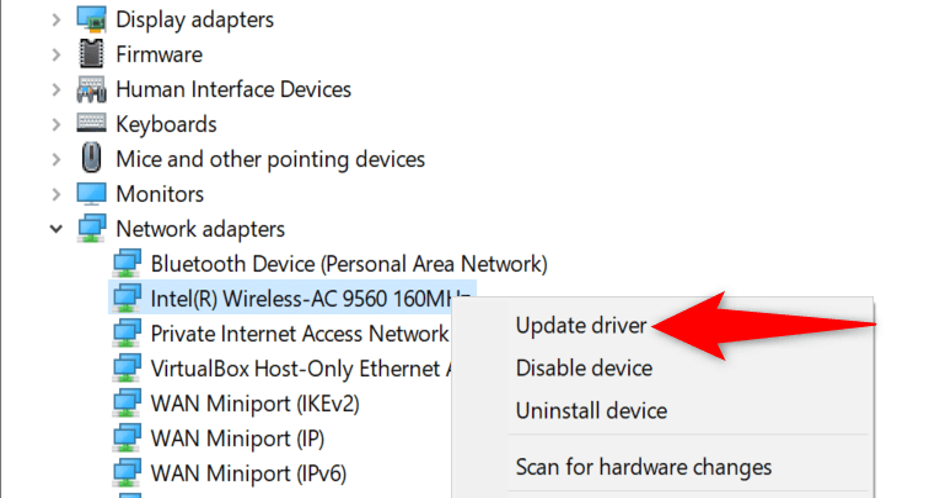
To ensure that problems like the CONNECTION_TIMED_OUT error don’t prevent the computer from connecting to the internet, users need to update their network device drivers. Often, outdated or improperly installed drivers cause such these issues.
For Windows
- To update the drivers for the network device, tap the Windows logo key, search, and select Device Manager.
- Locate and enlarge the Network adapters area in Device Manager.
- To update the driver software, right-click on the network adapter and choose Update.
- Select Automatic Search for Updated Driver Software from the dialog box.
- To finish the update, follow the displayed instructions on the screen.
- To apply changes, restart the computer.
For Mac
- In the upper left corner, click the Apple logo.
- Choose System Preferences from the menu that descends.
- Navigate to Software Updates.
- Click Update Now to begin upgrading.
Usually, updating the macOS can guarantee that the network device drivers are updated, which may fix any ERR_CONNECTION_TIMED_OUT problems.
#9. Clear and Renew DNS
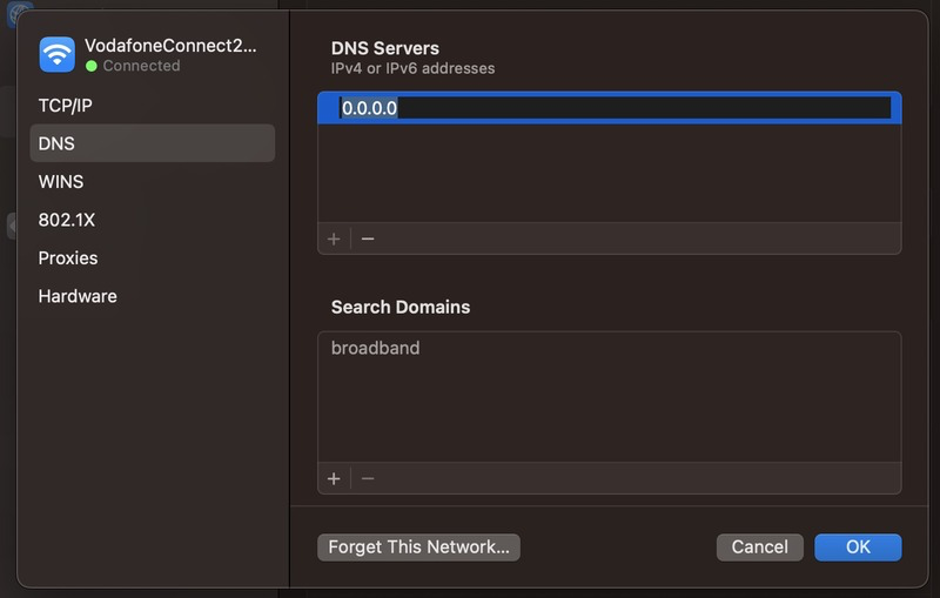
“Flush DNS” simply means to remove the DNS caches from the computer.
The websites users visit, are tracked by the DNS cache. The computer won’t have to start over when translating the domain name to IP address each time the website is accessed.
Similar to browser data, the DNS cache might become outdated. It’s possible that the IP addresses are outdated or that the website was difficult to access since it took too long to respond.
For Windows
- DNS can be cleared using Windows’ Command Prompt. Press the R key and the Windows logo simultaneously to launch the Run command. Next, type “cmd” into the dialogue box and select OK.
- To run the command prompt, type
ipconfig /flushdns in the window. - Next, add the following lines to reset the IP address and troubleshoot the network. Make sure to hit Enter every time a new command is added:
ipconfig /registerdns ipconfig /release ipconfig /renew netsh winsock reset - When this is completed, reboot the computer and check the browser to see the command was successful.
For Mac
- Launch the Terminal software on the Mac and input the subsequent command:
The Bottom Line
Users’ internet activities could be interrupted by the “ERR_CONNECTION_TIMED_OUT” problem, leaving them worried. Nonetheless, users can the error’s possibility in the future by being vigilant about preserving network connectivity, maximizing browser settings, and putting preventive measures in place.
Try visiting the page from a different network or device if none of these methods work. To fix a problem, users can sometimes need to contact the internet service provider or website administrator.
Frequently Asked Questions
Q. How to fix the Website taking long to Respond?
Perform the following actions to fix a website that is responding slowly:
- Examine the network connection settings to make sure of a reliable internet connection.
- To find out if the problem is device-specific, try viewing the webpage on a different device.
- To assess the speed and stability of the network, run an internet speed test.
- Make sure the website has enough server resources available; insufficient resources can lead to delays.
- For the purpose of updating the cached domain information, clean the DNS cache on the device.
- Clearing up temporary internet files and browser data might at times cause issues with a website’s loading speed.
- Reinstalling browser or updating its drivers can help get rid of any possible conflicts with other programs.
Q. How to fix ERR_CONNECTION_TIMED_OUT on Android?
Try the following actions to fix an Android device ERR_CONNECTION_TIMED_OUT issue:
- Restart the device to update network connections and settings.
- On the Android device, open Settings application and find the “Network & internet” or “Connections” section. The precise language could change based on the device being used.
- To check if the problem has been fixed, mobile data should be turned on and Wi-Fi should be turned off. Make sure to connect without getting a timeout error.
- Switch on Wi-Fi and switch off mobile data if the issue continues. To find out in case the timeout error has been fixed, try connecting once more.
Q. How to avoid the ERR_CONNECTION_TIMED_OUT Errors in Future?
Try adjusting the network settings, removing any VPN or proxy services, emptying the cache and cookies in the browser, or using a new web browser to prevent receiving ERR_CONNECTION_TIMED_OUT warnings in the future.