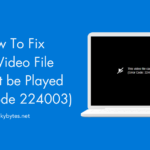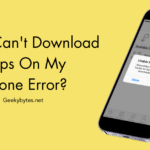Nintendo Switch is the most well-liked console of all time. Its distinctive design enables players to use it as a handheld device as well as a standard home console, making it popular among majority. It offers a plethora of gaming possibilities and includes detachable Joy-Con controllers, which make it simple to change between playing by self and with friends.
However, sometimes, users can face problems like the Nintendo Switch not connecting to TV, just like any other console. Just relax, the article below will guide the readers through different troubleshooting methods. After reading this tutorial, readers will become a pro at handling this issue on their own.
Reasons for Nintendo Switch not connecting to the TV
For enthusiasts, when they flip the Nintendo Switch from handheld mode to the TV mode, there’s no greater feeling. Users now find it more easy-going due to its many uses. However, the most annoying thing is when it disagrees to connect to TV. This could be due to a number of reasons, including:
- A Minor Software Bug
- Low Battery of Nintendo Switch
- A Wrecked HDMI Cable
- Using Poor Quality Accessories (Charger, HDMI cable, and AC Adapter)
- Faulty HDMI Dock Port
- Improper Positioning of the Dock
- Wrong Input Selection on the TV
- Debris or Dust inside the Switch or Dock
- Wrong selection of TV resolution
- Outdated firmware of TV and Switch
- Enabled match TV Power State Option
Fixing the Connection of a Nintendo Switch to the TV
Below are a few fixes that may help solve the problem.
#1. Update the Switch System Software and the TV

Modern consoles and smart TVs are constantly receiving software updates for better user experience. Make sure that there is no new firmware available if the TV is smart or not. For Non-Smart TVs, users might manually download the updates and save them to a thumb drive, but smart TVs can receive updates directly from the internet. To find out the exact process, refer to the TV’s handbook.
Look for system updates on the Switch side of the equation. This should happen automatically when users are connected to the internet.
#2. Restart TV and the Switch

Once everything is properly plugged in, switch off the TV and the Switch. After that, turn them both back on to check if that fixes the problem. To see whether this makes a difference, try doing this twice, switching up which device is turned on first.
This does not mean turning on sleep mode on the Switch. Users should power cycle the Switch instead. To access the power choices menu, press the Switch’s power button. Next, choose “Power Off.” Users may also perform a soft reset by holding down the power button on the Switch until the console turns off. In all scenarios, completing the power cycle involves using the Power Button to turn the console back on.
#3. Check TV Input Settings

Users can choose the video format as well as other parameters associated with the particular HDMI input being used on some TV models. For instance, a 1080p (progressive scan) image won’t appear on the TV if it is configured to receive a 1080i video (interlaced) signal.
If user’s TV has a setting for this, check its manual and turn it back to 1080p or default. To access the menus on the TV, use the “settings” or “menu” button on the remote.
#4. Check the Output Settings

The Switch automatically, by default selects the optimal video output mode. Users will not get any visual if it is manually configured to something the TV does not support.
Activate the handheld mode on the Switch and navigate to the system page via the Home Menu.
Swipe down and choose TV Output.
Let the TV Resolution screen open.
Select the mode that is compatible with the TV, or select Automatic.
All the Switch’s modes are supported by almost all latest TVs. However, if the Automatic settings are incorrect, users can easily fix this by manually choosing the right resolution.
#5. Is the Right Input Being Used?
Any modern TV most likely has multiple HDMI inputs, and users may choose the incorrect one while configuring the TV. Hence, make sure to select the right input option for TV to the same input that the Nintendo Switch is plugged into. For instance, users should set the TV’s input to HDMI 1, if inserted the Switch into the port designated “HDMI 1”, and not “HDMI 2“.
Here’s a Pro Tip: Most TVs are only compatible with HDR on some HDMI inputs. It is a waste to plug the Switch into the HDR-capable port if the non-HDR port is available since the Switch does not support HDR. Let these the HDR ports be available for gadgets like the Apple TV instead.
#6. Connect the Nintendo Switch Directly to the TV

Try connecting the Switch directly to the TV if it’s currently linked via a different device like a home theater system or a soundbar bar with HDMI pass-through. If a direct connection does the work, there may be a problem with any of the intermediary devices or the intermediary cables. To use the Switch, users can disable it or modify its settings. It could be feasible to upgrade the firmware or software on some devices.
#7. Check the Power of the Dock

If there is no power to the Switch dock, the screen will completely appear blank. The dock cannot be powered by the Switch alone. The Switch’s screen staying on while in the dock is clear sign that the dock isn’t receiving electricity.
The power adapter can be plugged directly into the Switch instead of being connected to the dock. If the Switch charges straight from the adapter and doesn’t power it, there could be a problem with the dock. Check the power outlet in case the adapter isn’t functioning. In case the outlet is working properly, swap out the power adapter or dock as needed.
#8. Avoid Using a 3rd Party Dock

Ever since the Switch was introduced, there have been problems with 3rd party docks. It is not possible to simply plug in any outdated USB-C dock and expect it to work correctly since the Nintendo Switch dock demands unique capabilities.
After the Switch system software update, the unlicensed 3rd party docks promoted on websites like Amazon could break down or stop functioning. There were several instances reported when third-party docks permanently bricked the Switch!
Therefore, if users are experiencing problems with their TV connection, try switching to a different official Switch dock, or at the absolute least, use one that Nintendo approves.
#9. Try another HDMI Port

If it’s not the cable, it could be the port! To see whether it makes a difference, try using another HDMI port on the TV. Connect the Switch to a port for HDMI output. Certain TVs contain pass-through or audio-out ports that are inactive and need the TV to be adjusted to input mode for receiving the incoming signals.
#10. Try another HDMI Cable

The Switch needs at least a High-speed HDMI cable to provide the best 1080p output at 60 Hz. Users can only get 720p or 1080i if they are using a regular HDMI cable instead of a high-speed one. The Switch can only output in 720p since it cannot handle 1080i!
Besides using a cable fast enough for 1080p, users might need to fix their cable if needed. Try using a different cable that will surely work to check if the TV can get the signal.
#11. Try to Test with another TV

Even though most homes have more than one TV, users may still test the Switch with its dock by taking it to a friend’s house and using their TV. Any computer monitor that has an HDMI input can be connected to the Switch. Users can properly understand that there is a problem with their dock or the Switch if the issue continues on different display devices.
#12. Connect with Nintendo Support
If nothing works, users may need repair or warranty replacement if there’s a problem with the Switch or the accessories. Contact Nintendo Support if the Switch has an expired warranty; they might be able to offer more detailed guidance. Otherwise, the problem might be covered under unique circumstances that could extend the warranty.
If users don’t want to contact Nintendo Support, carefully purchase approved replacement components or hire a reliable gaming console repair service.
The Bottom Line
That’s it dear readers! Hope the comprehensive guide will help resolve any problems with the connection between the TV and Switch. Prioritize official accessories when troubleshooting, make sure the TV is correctly connected to the Switch, and thoroughly inspect HDMI connections.
If the problem continues, never hesitate to contact Nintendo Support for assistance. Users can work their way through the debugging process with confidence and soon they will resume enjoying uninterrupted TV gaming.
Frequently Asked Questions
Unfortunately, there isn’t a practical wireless solution for connecting the Nintendo Switch to the TV. Even with a wireless HDMI adaptor, users would still need to link a wired transmitter dongle to the Switch. Also, technologies like Apple’s AirPlay and Google Cast aren’t supported. However, wireless controllers or detached Joy-Con controllers can still be used while the Switch is connected to the TV.
Q2. Why Nintendo Switch Doesn’t Connect to TV?
First, ensure all connections are secure, including the power cord and HDMI cable. Make sure the Switch is powered on and docked properly. Check that the correct HDMI input is selected on the TV. If issues persist, try another HDMI cable or port. If problems persist, it could be hardware issues with the TV, Switch, or dock.
Q3. How to Fix Audio Issues when Nintendo Switch is connected to TV?
To repair audio issues, make sure the TV’s audio settings are set correctly, check the HDMI cable for safe connections, and try to use an alternative cable.
Q4. Can Nintendo Switch be connected to the TV without the included dock?
Yes! Users can connect their Switch to a TV without the dock. They’ll need an adaptor like a dongle that plugs into the Switch’s USB-C port, providing power and video ports. Alternatively, they can use a compact travel-sized dock or a USB-C to HDMI adapter compatible with the Switch.
Q5. Which Nintendo Switch models are compatible with a TV?
The Nintendo Switch OLED variant and the original Switch may both be connected to a TV, (not the Switch Lite model). The Switch Lite does not allow TV connections and is only intended for handheld use.