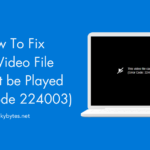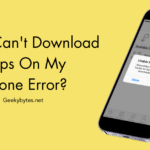If you have used Microsoft Windows for some time, you will be familiar with the Blue Screen of Death, better known as BSOD. It appears when your PC crashes and shuts down abruptly. However, you might not have even heard of the White Screen of Death on Windows. As you can guess from the name, it happens Windows shows you a blank white screen before abruptly shutting down the system.
And as one would imagine, this blank white screen on your Windows PC can be a severe problem. However, as always, it is not unsolvable. With the help of the proper error diagnostics and DIY steps, you can fix the blank white screen issue on your PC. In this guide, we have covered the potential reasons for the blank white screen of death on Windows and the best ways to fix it.
Potential Reasons for the Blank White Screen of Death on Windows
Like many other errors that appear on Windows, the blank white screen of death can also have software and hardware issues responsible. Unfortunately, there is no single universal reason for the error, either. So, you have to work based on assumptions. In most cases, the following factors are why your PC is showing a blank white screen.
- One or more of the hardware components of your PC is not working as they should. The issue could be anything ranging from the display drivers to graphics software.
- Your PC may be using outdated driver software. The lack of proper driver software might interrupt the connection between OS and the hardware.
- Corrupted/missing Windows OS files could also lead to the blank white screen of death on Windows 11 or 10. In this case, you may have to reset or repair your Windows installation.
- In some rare cases, malware items on your PC can cause a blank white screen. It happens when the malware elements use an extraordinarily high amount of system resources.
- You may have installed some heavy-duty applications that your PC cannot handle. If these apps run in the background, the PC may show a blank white screen due to high resource consumption.
- Corrupted or buggy Windows Updates can also cause the blank white screen error on Windows. You should not ignore this possibility if the error starts appearing after a recent Windows Update.
As you can see, even without accommodating user-specific issues, you can find a variety of reasons your PC shows the blank white screen error. Unluckily, it also means you have to try multiple methods in succession before you find a suitable solution.
How To Fix Blank White Screen of Death on Windows
We will start with simple solutions that may solve the one-time appearance of the blank white screen. But if you encounter the error often, you should consider following advanced checks and fixes.
#1 Force Restart Your PC
In most cases, your PC would turn off within seconds of showing the blank white screen. In this case, you can simply turn on the PC and see if the problem occurs again. If you encounter the issue again, you should force restart your computer.
To force restart your PC, you can continue pressing the Power button until the screen goes off. It is best to wait a few minutes before pressing the Power button again. Once the restart is complete, you should check whether the blank white screen appears again.
If the error does not reappear, you can confirm it was a one-time issue with the PC. But if you see the problem repeatedly, you should try the following solutions.
#2 Remove Peripheral/USB Devices
Have you connected any peripherals that are not working correctly? It might also cause the WSoD error on Windows 10 and 11 PC. However, figuring out the device responsible for the error can be tricky. First, you can exclude your keyboard and mouse since they do not cause many problems.

However, you should pay attention to other peripherals like joysticks, game controllers, scanners, printers, webcams, and USB hubs. If these devices do not have their drivers installed properly, your system may come across errors, including the blank white screen.
Therefore, you have to remove these additional devices and boot your computer. If the screen does not go blank and white, you have found the cause of the problem. Next, you must plug in each device to see if the problem reappears. When it does, you will know what was responsible.
But it does not yet mean that you have to throw it away. Instead, you should confirm if it’s the cause and try to fix it.
#3 Update Hardware Drivers
You should update all hardware drivers if you think a particular device is causing the blank white screen of death error on your PC. It will be easy if you have already singled out a few options. To update the drivers, you should,
- Open Start Menu
- Search for Device Manager
- Locate the following items
- Display Adapters
- Network Adapters
- Right-click on these entries
- Click Update driver
- Wait while Windows updates these drivers
In some cases, Windows may update the drivers through an available Windows Update. However, you may also have to download and install the drivers from an official website if you use a third-party graphics card.

Anyway, you must reboot your PC after you have installed the updated drivers. If an incompatible hardware component had caused the issue, it would have gone away by now.
#4 Update Windows
Now, let’s look at the potential software issues causing your PC to show a blank white screen. Before you do anything DIY, you must check whether any OS-level bugs are causing the issue. The best way to do that is to update Microsoft Windows to the latest version, and you can do it through Windows Update.

To run Windows Updates,
- Open Start Menu
- Search for Settings
- Open Update & Security
- Click Check for Updates
- Wait while your PC updates
- Reboot your PC when asked
If an OS-level bug was causing the blank screen error, it should be solved at this point. If it is not, you should check for potential issues with third-party programs.
#5 Enable Safe Boot
Safe Boot is an effective way to understand whether a third-party program is causing problems on your PC. When you boot Windows in Safe Mode, the OS does not allow third-party drivers or apps. It means you can open a barebones version of the OS.

If you can boot Windows normally, you can enable Safe Boot by going to Run > msconfig > Boot > enabling Safe Boot from Boot options. If you cannot boot up after the blank white screen, you can start the PC, go to Startup Options and select Safe Mode.
If your PC continues working fine in Safe Mode, it is safe to assume that the issue lies with a third-party app or add-on.
#6 Scan For Potential Malware
The presence of malware on your PC is a potential reason for the blank white screen. So, if you cannot solve this error after updating Windows and Safe Mode, you should check whether your PC is infected. In the majority of cases, Windows Defender does a decent job of identifying and blocking malware from infecting.
But if you have disabled Windows Defender, you may be at risk. Also, we cannot say whether Defender is a perfect tool for antimalware protection. Therefore, we recommend downloading a third-party antimalware solution like Malwarebytes.

Unlike other so-called free antivirus programs, Malwarebytes does a great job of detecting and removing all sorts of malware from your computer. Of course, you can upgrade for Pro features, but it is optional. We’ve also noticed that Malwarebytes has a more up-to-date database of threats.
If you come across malware presence on your PC, you can move those files to quarantine.
#7 Check for Background Apps
We mentioned that increased resource usage can cause your PC to freeze and show a blank screen. So, it makes sense to check whether a background app is consuming too many resources. You should remember that not all background apps are malware. Problems with the code and compatibility can also cause specific programs to go crazy about system resources.

To find potential apps from this category, you can open Task Manager and check the Disk, Memory, and CPU sections. If you find an app that consumes an unusually high amount of system resources, you can consider ending the task and see if the blank white screen appears. If you stop seeing the error, the third-party app is likely responsible. At this point, you should update/uninstall/repair the app.
We also recommend checking for alternative solutions with low resource consumption. Or, if it happens to be a not-so-important app, you can uninstall it to be on the safe side.
#8 Restore to a System Restore Point
Sometimes, the blank white screen might continue appearing even after removing malware and background apps from the PC. Therefore, if you have enabled System Restore, you should consider restoring your PC to a past Restore Point.
As you can guess, this option works only if you have set up a Restore Point. If you have not, you are better off reinstalling Windows, which will remove all third-party apps. After this, however, you should be careful about what you install on your PC.
It may also be a good idea to install an antimalware program on your PC.
#9 Check Your PC’s Health
Windows PCs are not designed to work forever. So, if you find the blank white screen of death on an old PC, you should check its health status. Fortunately, Windows 10 and 11 have native options to evaluate your PC’s health. Microsoft analyzes several factors to decide whether your PC is healthy enough to run the OS.
On Windows 10, you can launch the Performance Monitor and Windows Memory Diagnostics to check the PC’s health.
On Windows 11, you can find an option called Device Performance and Health from Settings > Windows Security.

Ensure that you run these programs in their entire course before you evaluate the results. Depending on the results, you may have to downgrade the OS or upgrade the hardware. On the other hand, if you encounter a complex software bug, you may need professional support.
#10 Check for Disk Errors using SFC
We also mentioned that errors with the OS installation and file system could cause the blank white screen of death. Before reinstalling OS, you can use the System File Checker to recognize corrupted files and repair them using backup data.

To run SFC on your computer, you can open Command Prompt and enter the ‘sfc /scannow’ command. This command will detect all possible issues and fix them. If it does not work, you may have to reinstall the OS. While reinstalling Windows may cause inconvenience, it can solve all software-related issues.
#11 Check for Hardware Defects
In a worst-case scenario, you may come across the blank white screen error even after reinstalling Windows. At this point, you should assume there are hardware issues. For example, problems with your HDD or RAM may stop Windows from working correctly, thus showing a blank white screen.
So, it is a good idea to see if your system has hardware defects. But we understand that everyone can’t do it on their own. And you may need professional support.
#12 Seek Professional Support
If you have found hardware issues or cannot move forward, it is a good idea to seek professional help. If your PC still has a warranty, you can get it repaired without any concerns. But if you have an old PC, you may have to consider upgrading.
The Bottom Line
We hope you have a different perspective about the blank white screen of death on Windows now. As you have seen, you can fix this problem via DIY solutions and do not need professional help per se. But if nothing works, you can always run to an authorized service center for your desktop or laptop.
Frequently Asked Questions
To fix a blank white screen, you can disconnect the peripherals, scan for malware, or reinstall the OS. But it is better to find out why you get a blank white screen on Windows. In most cases, it happens when your PC does not find sufficient resources.
Depending on what caused it, the white screen of death may mean a few things. In most cases, the lack of system resources is the direct inference from the error. However, if you keep getting the windows screen of death after reinstalling windows, it may refer to potential hardware issues.
Yes, the white screen of death can be fixed. In many cases, the problem has to deal with minor errors with your OS or the PC. For instance, an incompatible hardware component or a non-optimized background app may be responsible. And you can fix the WSoD by removing these elements.
A screen of Death on Windows occurs when the Operating System cannot function properly. Sometimes, a problem with PSU, motherboard, or SSD can cause a screen of death. On the bright side, you can fix these instances through DIY solutions.