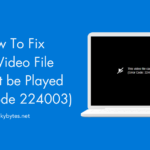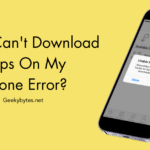Steam is an online platform launched by Valve Corporation that provides computer games. Users initially need to purchase the platform, after which users can smoothly install PC games straight into their cloud drives. Steam users are free to purchase DLCs (Downloadable Content), contribute original content, and post reviews, among many others!
Some of the attractive features of Steam include the facility to share games with friends, create a “friends list,” play voice chat in-game similar to Xbox Live, and choose to have automatic game updates. Basically, Steam, the online video game retailer is designed with the aim of patching games released by Valve, preventing crashes brought on by an excessive number of players online.
What could be the Reasons for the ‘Steam Content File Locked’ Error?
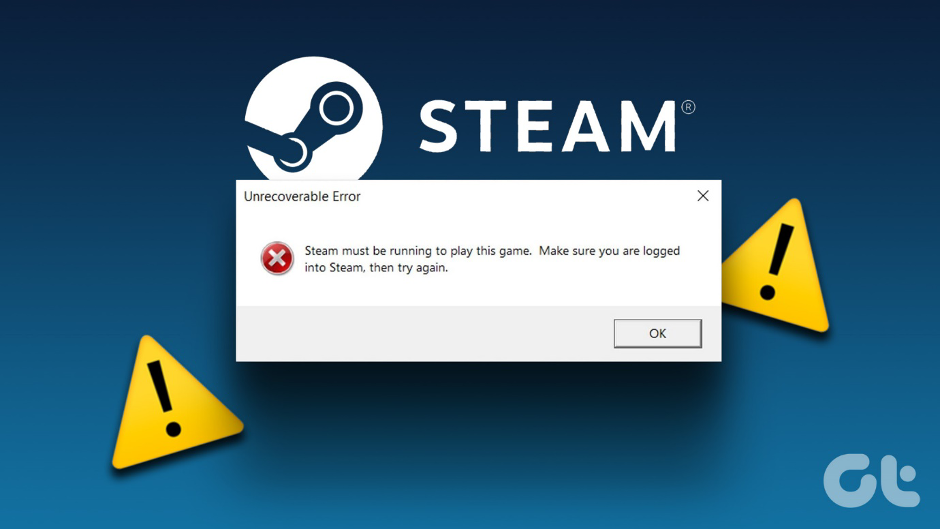
- If users are trying to update any particular game and encounter the error while updating on Steam, ‘Steam Content File Locked’ Error, then there could be a bug or any technical issue with the game.
- Steam will not be able to establish an internet connection if the Windows Socket is holding any problem. Users must connect their devices to the internet to update any games downloaded from the Steam platform.
- There could also be some issues with the Steam app version being used. Mostly, the 3rd party anti-virus application installed on the system may hamper downloading the updates for apps and consider it malware. This might also include the Steam application.
7 Methods to Fix a Steam “Content File Locked” Error
For the best Windows gaming experience, it is essential to keep the games updated with the most recent updates. While updating games is very simple through Steam, problems like “content file locked” might cause unneeded delays and stop users in their tracks.
Although there may be other causes, permission problems or faulty cache data are the most common causes of the “content file locked” error in Steam. Below, the article lists out every potential fix for the “content file locked” issue that arises on Windows computers while using Steam.
#1. Reset Winsock
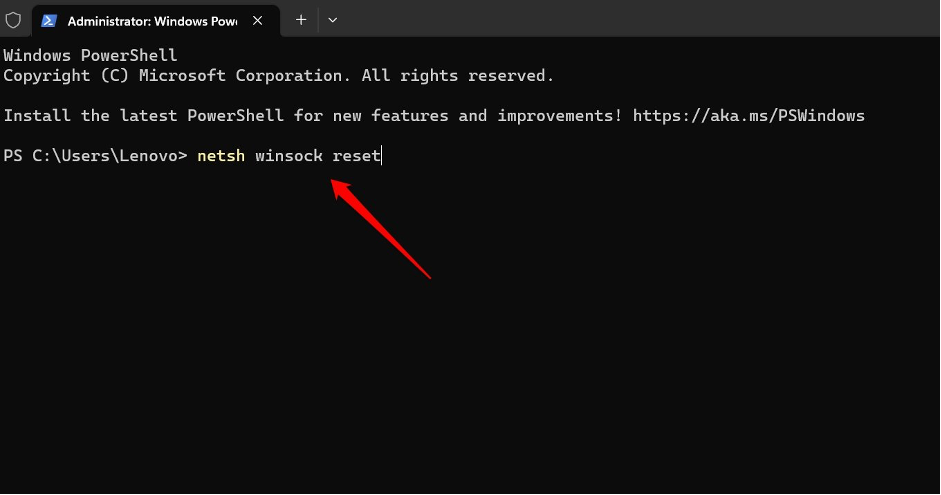
The Windows Socket API, sometimes known as Winsock, specifies how OS (operating system) should manage networks. Users can allow correct updates by restarting Winsock, which will restore Steam’s connection to the machine and its servers.
- Launch the Command Prompt and reset Winsock.
- Enter ‘netsh winsock reset’ after that and hit Enter. After doing this, just restart the computer.
#2. Clear Steam Download Cache
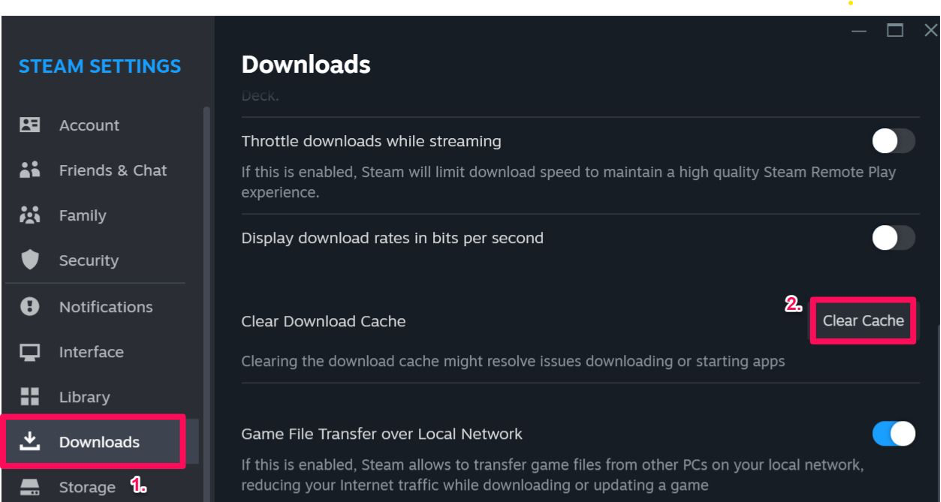
Steam app download cache operates just like other caches. Although accessing files from the cache is quicker and easier, there is a possibility of mistakes building up that lead to the content file locked message and unsuccessful updates.
- Launch Steam, choose Steam
- Settings
- Downloads, and
- Select Clear Download Cache
This might take some time and the Steam will restart in a few minutes. This one step can fix a lot of errors in comparatively less time.
#3. Perform a Disk Scan
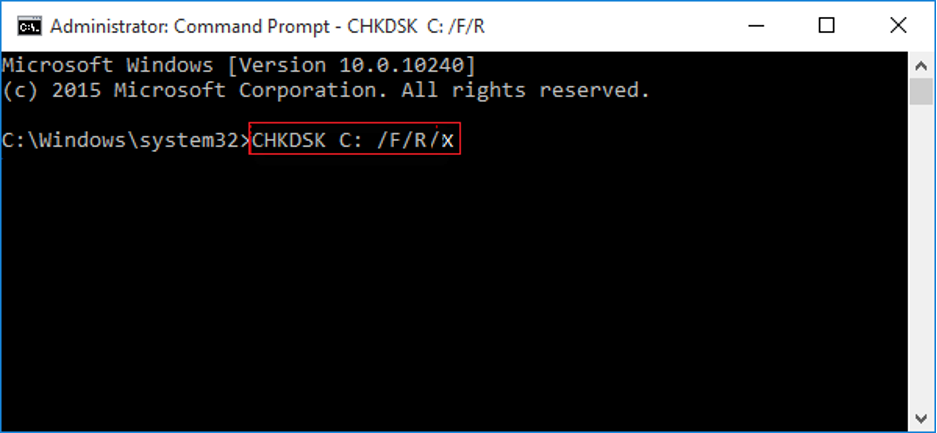
A disk scan searches for faults on user’s system and fixes them if possible.
- Locate the Command Prompt, and choose Run as administrator from the Start menu by right-clicking on it. To perform this operation, users just need administrator rights.
- After that, type chkdsk c:/f and press Enter.
- After that, type Y to confirm the scheduling.
- To start the exam, restart the computer. The system or the computer will restart normally once the disk scan is finished, hopefully with any issues fixed.
#4. Disable Antivirus
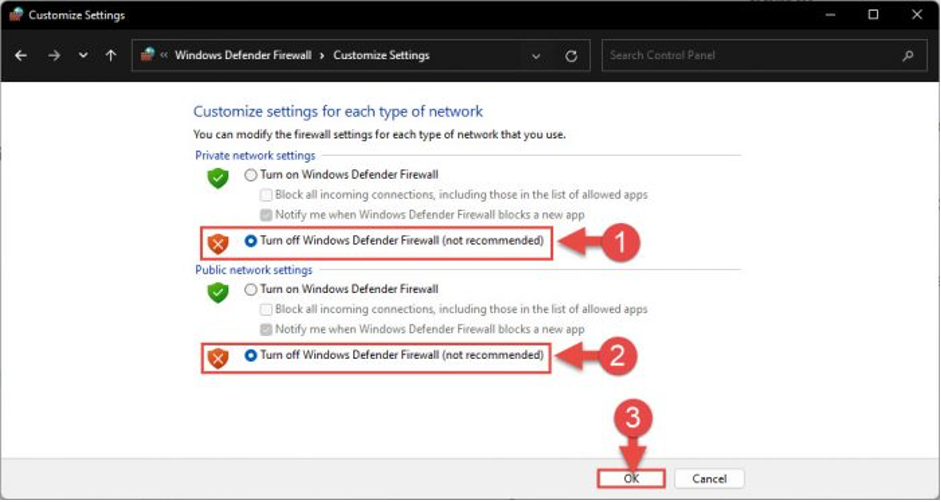
The antivirus program might sometimes be too alert and prevent Steam from updating. It’s safe to switch off the antivirus program when doing a Steam update, even though this should not be done very often.
Just be careful to turn on the antivirus again after doing any upgrades. Adding Steam to the antivirus program’s whitelist is an alternate action that can be done by users. The antivirus program will overlook it and let inbound links from the Steam servers if it can prove that Steam is not a threat.
#5. Run Steam as an Administrator
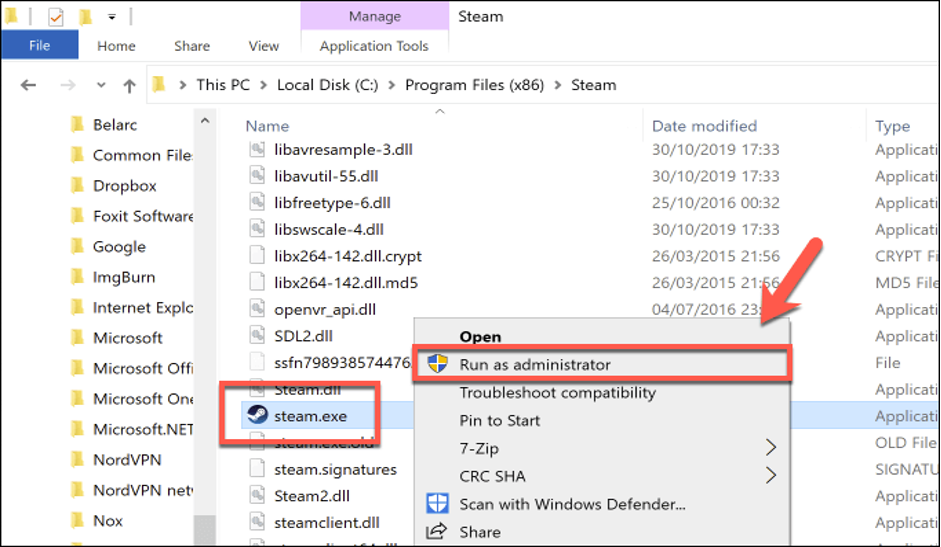
Using Steam as an administrator is another alternative for the “content file locked” problem in Steam. With a right-click on the Steam icon, select the ‘Run as administrator’ option. But this should be done every time the application is launched. There is a simpler way, see below.
Right-click on the Steam option and select ‘Properties’, and then ‘Compatibility’. Under the Settings menu, click Run this software as an administrator. Steam will always launch with administrator rights, even if users launch it by clicking on the icon for an installed game.
If the computer is mostly used for gaming, it is best to allow Steam to use administrator privileges. It can stop a good number of possible bugs or errors.
#6. Delete the Duplicate Files
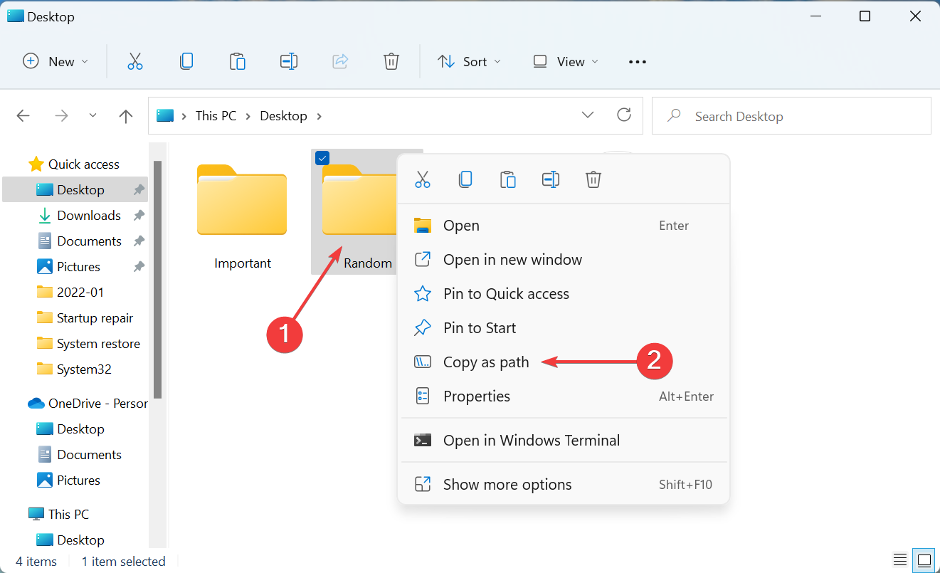
Sometimes, users may have started the update but suddenly ran into an issue. At times, duplicate files cause Steam to display the error message “Content File Locked.”
- Launch the Steam apps by going to C:\Program Files (x86)\Steam>downloading.
Steam uses this area to store download & update files temporarily. If it is stuck or showing error to download or update delete the file from the folder and try updating it again. Steam can complete the upgrade without dealing with a duplicate file.
#7. Uninstall & Reinstall Steam
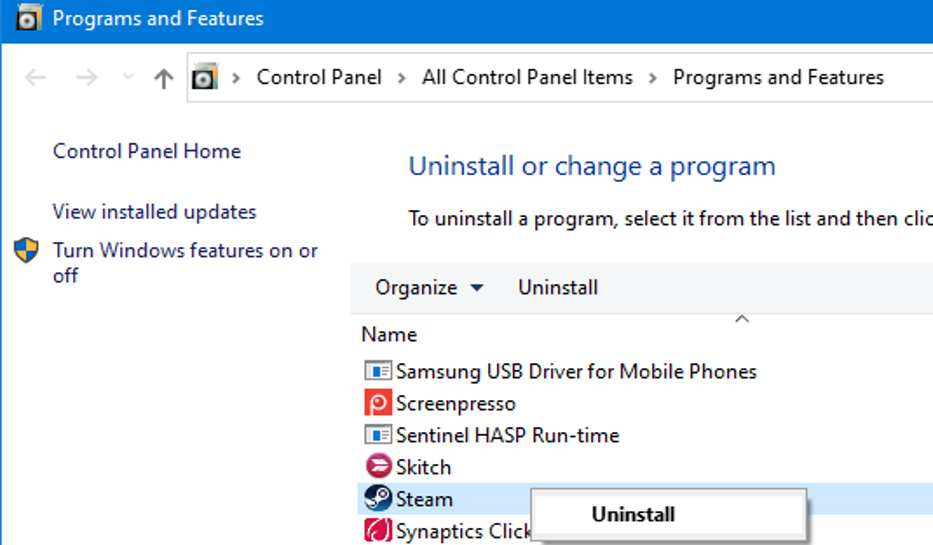
If the above-mentioned methods fail, users can completely uninstall and reinstall Steam from their computer.
- Right-click on Steam and select “Uninstall a program” from the Control Panel to uninstall it.
- Select Uninstall.
- Restart the computer after removing Steam before reinstalling it.
Remember that by doing this, all Steam content including downloaded games will be deleted. The installation file is available on Steam’s website. Simply follow the instructions to install it again. Although it is an extreme approach, it has worked several times to fix this error message.
Final Words
Of course, users will lose cool when they have games in their Steam download folder but are unable to upgrade to take advantage of new features. With any luck, the solutions given in this article will enable users to resolve the “Content File Locked Error” in Steam. Once this is done, users can enjoy updating and playing their games error-free.
Steam is among the excellent PC gaming platforms. Don’t let a few minor mistakes stop from going on a gaming spree; all one needs to do is know how to fix any issues encountered.
Frequently Asked Questions
Q. How can users Fix Content Locked on Steam?
Some of the common ways to fix the ‘Content Locked on Steam’ Issue include:
- Turn off the antivirus software to avoid being unable to write files to the hard drive.
- Change the location of the Steam installation and the game files.
- Winsock should be reset.
- Check the hard drive status.
- Run Steam as administrator.
Q. What are the reasons for Slow Steam Download?
There could be many reasons, but the common ones are;
- The app’s library contains far too many games and large titles
- The download server may not be operating properly
- The network driver may be out of date
- Or the connection may be unstable.
Adjust the internet settings to increase the speed at which Steam downloads.
Q. How to Clear Steam Cache?
Use the steps below to clean the Steam cache.
- Navigate to Settings in Steam.
- After choosing the Downloads tab in the Settings window, click on CLEAN DOWNLOAD CACHE.
- Select OK to confirm and accept to log into Steam again.
Q. Can users copy Steam Games to other Hard drives?
Yes! The following three techniques can copy or move Steam games to another hard disk.
- Using the built-in Move Install Folder Feature
- Using Steam Library Manager
- Moving the Entire Steam Install
Q. Which Operating Systems are compatible with the Steam Platform?
Steam is available for MacBook, Microsoft Windows, Linux, TV, OS X, Android & iOS mobile devices. Users just need an internet connection and a PC or a laptop to play games that use bandwidth.