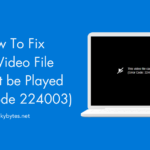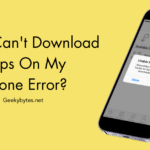Better apps are a significant incentive for many to move from Android smartphones to iPhones. Apple uses many ways to ensure that iOS apps offer maximum quality. Considering this point, it is no surprise that most people are frustrated when they ask this question: why can’t I download apps on my iPhone?
Even though iPhones work great when it comes to downloading and managing apps, there can be errors. So, you do not have to worry if you have trouble downloading apps on your iPhone. In most cases, you can fix the issue in a few steps.
The problem may have to do with your network, Apple ID, or changed settings on your device. In this guide, we will discuss the top fixes for why you ask, “why can’t I download apps on my iPhone?”
Potential Reasons You Cannot Download Apps On Your iPhone
Before we explore the solutions, it makes sense to understand why your iPhone has trouble installing apps in the first place. You should remember that a number of factors may stop your iPhone from downloading and installing apps from the App Store. They can be network-level, device-level, or account-based. Some of the common reasons are:
- Your iPhone may not have an active/stable internet connection (WiFi or cellular)
- You may have prevented your iPhone from downloading apps using cellular data
- Your iPhone may be running an outdated iOS version, which may not support all apps
- It could be a problem with the Apple App Store or the App Store app
- You may not have signed into your Apple ID or may have provided the wrong information
- You may have disabled App Store purchases on your Apple devices
- You may be trying to download a paid app without selecting a valid payment option
- Your iPhone may not have sufficient storage space to download the app
- It could be a software-level issue with your iPhone, the iOS version, or other firmware
- It could also be a hardware-level issue with the device
- Lastly, the App Store servers could be down (very unlikely, though)
Most of the time, when people ask, “why can’t I download apps on my iPhone,” they do not have a specific answer to the question. Your iPhone doesn’t specify the reason, either. Instead, it says “Unable to Download App” and offers an option to quit or retry. Therefore, if retrying does not solve the problem, you can check out the following fixes in the given order.
Fix The Problem Making You Ask: Why Can’t I Download Apps On Your iPhone?
As always, we have arranged the steps in the order of simplicity and likeliness of solving the issue. You may have already tried the first two fixes; in that case, you can go ahead with the advanced steps. By the end of the guide, you can download iOS apps without trouble.
#1 Check If the WiFi Connection Is Working
This fix is a no-brainer, but have you checked if the WiFi is working? As you can guess, you need a functioning and stable WiFi connection to download apps on your iPhone. Therefore, ensure that you go to Settings > WiFi and check if your device is connected.
Of course, merely connecting to a WiFi network is not enough. The WiFi network must have internet access. You can confirm it by using another device connected to the same network. Or, simply load up Safari on your iPhone and see if it can open a webpage.
But if you do not have a WiFi connection in the first place, you need a different approach.
#2 Check If You Have Restricted Downloads on Mobile Data
Many people who ask, why can’t I download apps on my iPhone’ do not understand one thing about mobile data settings on iPhones. By default, your iPhone will not allow app downloads over cellular data, especially if the app has a huge download size. Apple has set this up, so people do not rack up flabbergasting data bills.
But if you have free mobile data, you can disable this restriction. To allow automatic app downloads over a cellular connection, you need to go to Settings > App Store > enable Automatic Downloads under the Cellular Data subsection. You can also specify the maximum size of the app to download via cellular data.
After you have changed this part of App Store settings, you must be able to download apps on your iPhone without an issue.
#3 Close and Reopen the App Store App
Sometimes, you see the ‘unable to download app’ error because the App Store app is not working as it does. It is mostly the case if you cannot download the app despite having an active internet connection. And the solution is simple.

You can swipe up, launch the app drawer on your iPhone, and swipe up the App Store window. Doing so will close the App Store app, pausing the download. Then, as you usually do, you can open the App Store on your iPhone and retry downloading the app.
#4 Check If Your iPhone Has Sufficient Storage Space
The lack of storage space on your iPhone can also stop the device from downloading and installing the app. It is inconvenient that iPhones do not specify when they show the ‘unable to download app’ error. So, you have to confirm whether your iPhone has sufficient free space.
To check whether your iPhone has sufficient storage space, go to Settings > General > iPhone Storage. You can find a detailed overview of the iPhone storage space. Then, ensure your iPhone has adequate space to download and install the app.
#5 Restart Your iPhone and Retry
If you still have not solved the unable-to-download-apps issue on your iPhone, you should consider restarting your device. To restart your iPhone, go to Settings > General > tap Shut Down > Slide to power off. After the phone is completely shut down, you can press and hold the Power button to turn it on.
Ideally, you should wait until your iPhone has turned on completely. By this time, it would have connected to a WiFi network or cellular data. Then, you can try to download the app again. If a short-term iOS issue was responsible for the error, you would have solved it now.
#6 Update to the Latest iOS Version
As we said, not running the latest iOS version can prevent you from doing many things. One is the ability to download and install apps from the App Store. Therefore, we recommend updating your iPhone to the latest iOS version available.
To check for updates and install them, go to Settings > General > Software Update. Your iPhone will check for available updates and install them upon your confirmation. After you have updated to the latest software version, you can try downloading the app again.
#7 Log Out from App Store and Sign In Again
As you may know, you need an iCloud account to download and install iOS apps. Even the slightest issues with your Apple ID can stop the iPhone from downloading and installing apps. It is one of the acute security measures Apple takes to protect the App Store.

Anyway, if you think there are issues with the App Store account settings, you should sign out from the Apple ID and sign in again. To do it, open the App Store > Tap the account icon > scroll down and tap Sign Out. In most cases, Apple will ask for your Apple ID password before signing out.
After you have signed out from the App Store, you can restart your iPhone using the methods we mentioned above. After the restart, you can open the App Store and sign into the Apple account. Once you have logged in, you should be able to download all apps from the App Store.
#8 Set Up Payment Methods on the App Store
Are you trying to purchase a paid app when you get the error? In that case, before you ask why can’t I install apps on my iPhone, you should check one thing. You must have an active payment method set up for your Apple account.
If you do not have one, your iPhone cannot complete the download and will show you the error we discuss here. In this instance, you have to open App Store > tap the account icon > Add Funds to Apple ID. On the next page, you will find an option to add a valid payment method.
After you have added a payment method, you can try downloading the app again. Then, you will not have to ask this frustrating question.
#9 Enable App Store Purchases for Your Apple ID
Again, when dealing with paid purchases from the App Store, permissions matter a lot. Therefore, it is wise to check whether you have enabled App Store purchases on your Apple ID. To check whether you have set up a restriction, go to Settings > Screen Time > Content and Privacy Restrictions > and select iTunes and App Store Purchases.
Ensure that you allow the purchase and management of these actions. You can also decide whether you like to require a password for every purchase you make from the App Store. After making these changes, head to the App Store and download the app again. If a restriction were the responsible factor, the download would work fine this time.
#10 Set the Correct Date and Time
As a part of the security measures, the App Store would check the date and time on your iPhone before you can download an app. Therefore, if your phone is set to the wrong time zone or date-time combinations, it will be challenging to download the app.
To make things right, go to Settings > General > Date & Time > enable Set Automatically. The system will use WiFi or a cellular network to update your iPhone to the latest time and date. Once the change is complete, you can resume downloading the app.
#11 Check for OS-level Content Restrictions
Is your iPhone managed by your employer or some other entity? In that case, they may have set up several restrictions that prevent you from downloading apps on your iPhone. These are OS-level content restrictions and may appear in different forms. So, if you have a company-issued phone, you may need to seek technical support before installing some apps.
It will be a great idea to check if this point applies to you before following the next few steps.
#12 Check If App Store Is Functional
As we said in the introduction, this is an improbable scenario. Still, you should check if the App Store is in a functional state. Apple keeps the real-time status of all its services on a single page that you can refer to. It may be an excellent way to confirm this point before you make irreversible changes to your iPhone.
#13 Use iTunes to Download Apps
If you still have to ask, why can’t I download apps on my iPhone, you may need to use iTunes or Finder. You can connect your iPhone to your PC or Mac and launch iTunes or Finder. Among the options to manage your iPhone, an option to install apps will also be found.
Of course, it is a temporary solution. But if you have trouble installing a specific app, the iTunes method will surely help.
#14 Reset iPhone Device Settings
If the solutions so far have not worked, you may have to try something more difficult. At this point, we have to assume that your iPhone has a software or hardware issue preventing you from installing apps. But first, we have to understand whether it is software or hardware. Then, to solve most of the hardware issues, you can follow the Reset method.
You can go to Settings > General > Transfer for Reset iPhone > Reset. You can choose a suitable option from the upcoming menu. The best option would be a complete Factory Reset, resetting your iPhone to an out-of-factory state. Of course, you will have to connect your Apple ID and set up the device. But data loss will not be a concern if you have an iCloud/local backup.
#15 Contact Apple Support
If you have reached this point without success, you do not have many options. You should best try to get Apple support to help you. Technicians at Apple can help you eliminate OS-level and account-based errors or recommend an appointment for hardware repair.
The Bottom Line
So, the next time you want to ask, why can’t I download apps on my iPhone, you can try these methods. As you can see, none of these methods will harm your iPhone. We are simply changing some settings to see if the iOS system can resume the download process.
Frequenly Asked Questions
Your iPhone may stop downloading apps because of many issues. In particular, network issues and changed settings will prevent your device from dealing with apps. It is also possible that your iPhone has a hardware or software issue.
If your iPhone could download the app but failed to install it, you can suspect storage space. It is thus good to check whether your iPhone has sufficient storage space before installing apps, especially ones that take up much storage space.
You have to open the App Store > search for the app > and tap the Install button to install apps on your iPhone. You can also use iTunes or third-party apps, but the native method is the fastest and safest. It is not a good idea to sideload iOS apps.